智能排座软件V1.1版本使用手册
【小 中 大】【收藏】 作者: 站长 来源: 本站原创 阅读 1236 次 【加入会员】
尊敬的用户:
首先十分感谢您选择我们开发的秘书智能排座软件(V1.1)。
下面,我非常荣幸的向您介绍其使用方法。
一、会议排座使用说明
点击查看秘书智能排座软件座位排列的基本规则
大家知道,目前一般使用的软件只是把名单通过程序导入到Excel表中,然后人工进行调整表格大小高低、添加过道、添加主席台、添加会议名称等。而秘书智能排座软件不同于这种Excel制表,您可以直观将表格随意移动、修改、调整、设置,其科学性、灵活性、实用性都是其他任何软件无法比拟的。现在,秘书智能排座软件已经从V1.0升级到V1.1版本,在原来的基础上新增加了16项新功能,修改完善了部分操作,使V1.1版本的秘书智能排座软件达到了比较完美的地步。同时,在操作方面和V1.0版本相比也有所不同,所以,请大家耐心阅读本手册,按照步骤操作。
(一)准备名单
打开一个记事本(txt文件),按照排座人员的级别或您的要求把参加会议人员的姓名按照顺序依次录入。录入时必须是一个姓名一行,不得在一个姓名后接着录入,或者空格后再录入。保存待用。如图:

(二)一般设置
解压下载的文件,双击“智能排座程序.exe”,或者右键发送到桌面快捷方式,重命名为简洁的名称,然后双击打开。
如果是第一次使用,系统提示需要输入授权码时,请直接点击“继续试用”,或者按照《授权说明和授权码的使用》的要求操作。
第一步:
点击左上方的“会议座位”,右键提示后点击“新方案”。
第二步:
点击“页面设置”![]() ,根据您的需要进行设置后点击确定。只里可以选择纸张横向和竖向设置,纸张大小只能选择已连接您计算机的打印机支持比如A3或其他纸张的设置。
,根据您的需要进行设置后点击确定。只里可以选择纸张横向和竖向设置,纸张大小只能选择已连接您计算机的打印机支持比如A3或其他纸张的设置。
第三步:
因为您设置的纸张大小等原因,设置空档不一定正好在中间,这时,可以点击“全图(1)”, ![]() 或者点击“移动(2)”后进行自由移动即可。
或者点击“移动(2)”后进行自由移动即可。
第四步:
点击“添加新区域”后,![]() 把鼠标移到下面的空档处,点击左键并按住左键不放松拉一方框,出现一个区域设置属性。一般来说,起始行、起始列不变;总行数和总列数根据您会场的布局进行设置,如果姓名是水平显示,那么行高和列宽也可默认;如果您分了多个区域来设置,那么在这里您需要设置排序优先级,数字越小越优先;列布局是指您的会场分了几个大列,比如会场是15列两个过道,那么在这里就设置的5,5,5。如果是12列一个过道,就设置为6,6。如果是12列两个过道,就是4,4,4。也是过道中间有几列座位,列布局数相加必须等于平列数。
把鼠标移到下面的空档处,点击左键并按住左键不放松拉一方框,出现一个区域设置属性。一般来说,起始行、起始列不变;总行数和总列数根据您会场的布局进行设置,如果姓名是水平显示,那么行高和列宽也可默认;如果您分了多个区域来设置,那么在这里您需要设置排序优先级,数字越小越优先;列布局是指您的会场分了几个大列,比如会场是15列两个过道,那么在这里就设置的5,5,5。如果是12列一个过道,就设置为6,6。如果是12列两个过道,就是4,4,4。也是过道中间有几列座位,列布局数相加必须等于平列数。

注意:列布局数字之和必须等于总列数。数字中间不是汉语状态下的逗号,而是英文状态下的逗号。英文逗号代表过道,数字代表有几列座位。
设置完后确定即可。表格显示出来后,表格四个角上有四个小的蓝色方块时,把鼠标放在蓝色方块上或表格中间呈十字架时左键表格可以随意挪动或移动表格。
第五步:
如果设置有问题,您只需左键双击再重新设置,直到您满意为止。如果没有问题,就右键单击左上方刚才设置的“新方案”,然后导入您前面录入并保存好的人员名单。
如果这时您发现表格还有问题,您仍然可以双击表格再进行修改设置。
如果您发现姓名有错误或什么问题,您还可以左键左栏的人员姓名,单击间隔一下再单击后,进行姓名修改。
同时考虑到有的少数民族的姓名较长,还可以在这里双击姓名修改字号,以便把他的姓名完整的显示在表格中。或者修改表格的行高或列宽也可。
第六步:
如果人员名单都没有问题了,现在我们可以设置“主席台”和“会标”了。点击添加主席台,在您设置的人员名单前面添加即可。在点击“添加备注”,添加您本此会议的会标。挪动调整好位置。
同时,我们的V1.2版本还增加了一个反顺序排列,主要就是用于主席台领导排列使用。如果主席台上的领导需要直接排列名单,特别是(单字替换)代会、人代会、政协会议等有主席团成员时,这个功能就发挥作用了。
在这里就不同于象添加主席台了,而是象添加会场一样,点击“添加新区域”后, ![]() 把鼠标移到下面的空档处,点击左键并按住左键不放松拉一方框,出现一个区域设置属性。比如我们有20名领导需要座两排,就如上图设置。如果第一排只坐8人,第二排坐12人,那么就一排一排的进行排列。
把鼠标移到下面的空档处,点击左键并按住左键不放松拉一方框,出现一个区域设置属性。比如我们有20名领导需要座两排,就如上图设置。如果第一排只坐8人,第二排坐12人,那么就一排一排的进行排列。
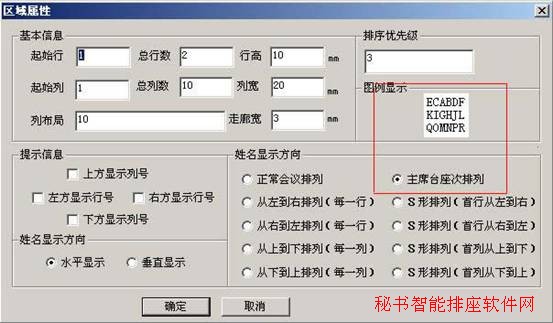
这时,我们再添加备注,也就是说添加会标。点击“添加备注”,添加会议名称后确定。
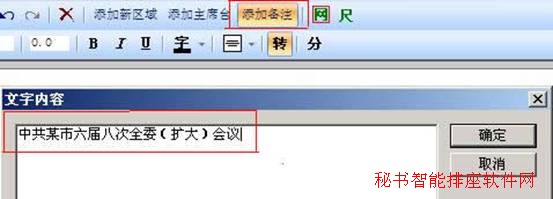
我们有的会议还有一种情况,就是在正式会议代表后面安排记者、工作人员,这样就在会议代表后再 “添加新区域”并按照您的意思设置即可。
需要说明的是,因为人员名单是一次性导入的,那么您在准备人员名单时,就要考虑您的人员排列顺序;同时在设置会场、主席台、工作人员席时,必须按照您的人员名单顺序设置“排序优先级”。
排序优先级的设置原则是:数字越小越优先。

如您需要竖排的话,只需双击表格后修改属性,将“水平显示”改为“垂直显示”,然后将“行高”和“列宽”对换一下或根据显示情况调整即可。

第七步:
点击“打印” ![]() 。
。
(三)区域设置
区域设置一般来说很少使用,但也有个别时候会碰到的,所以我们也考虑了一些单位的特殊需求,下面我们就看看区域设置是怎么做的。
第一步:
同“一般设置”的前四步。
第二步:
比如我们想把一个会场设置为三个区域,这种方式在考核考评等分区排座时可能会用到。比如我们设置左边的第一个区域:
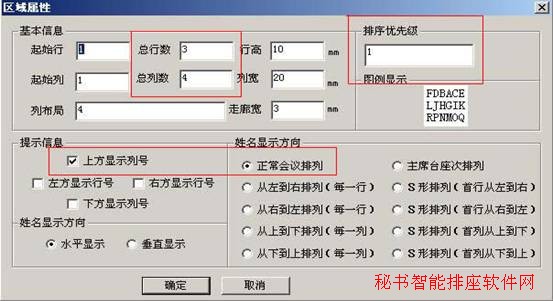
在这里大家要注意“排序优先级”了,我们考虑如果这个区域要先排的话,就设置为最小,这里为1:
第三步:
我们再设置第二区域后。通过下面的图片大家一定注意到“排序优先级”已经为2了:

以同样的方法设置第三区域后,结果如下图:

第四步:
大家可能注意到前面的列号都是从1到4,这样的话是肯定不行的,那么怎么解决呢?首先双击中间表格,把起始列从1改为5,当然了,如果第一区域是1到7的话,那么这里就把起始列改为8,以此类推。再把第三区域起始列改为9就行了。

第五步:
导入人员名单。这个表格导入人员名单的顺序是第一区域,然后再第二区域,再第三区域。
当然,您也可以根据需要先设置中间,再设置两边的区域。比如刚才这个设置,您也可以重新设置他的排列优先级来改变他的排列先后。其实,您只要熟悉了这个软件,您就可以随心所欲设置了。 即可以把左边设置成一栏,把中间设置成三栏五栏,把右边设置成八栏十栏,根据需要,您想怎么设置就怎么设置。
(四)圆桌或椭圆形桌的设置
一是圆桌或椭圆桌双方对面座的座谈会议形式,可根据您准备人员名单的顺序先设置任何一边,再设置另一边,导入人员名单即可。

二是圆桌或椭圆桌领导在一头坐其他人员两边梯次排座的形式。设置没有先后,只是在排列优先级上设置好即可。但在人员排列上需要选择从左到右还是从右到左排列。

比如,我们排列右边头是领导座位,那么就选择从右到左排列即可。
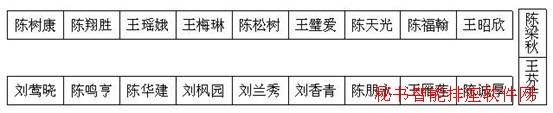
三是圆桌或椭圆桌四面座的座谈会议形式,对面坐就按照对面坐的设置要求设置,从一头坐其他人员两边梯次排座也可。
如果对面坐的方式某一面或两面后面都还有座位的话,就再“添加新区域”设置“排列优先级”即可。当然,为了美观您也可修改列宽把第二排排列得和第一排一样宽。
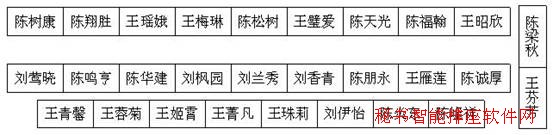
二、照相排座说明
照相排列和会议排座一样,根据您的需要设置排列就行了。从前直接排到后也行,前面按排排列,再按中间几列排列,再从两边几列排列也可以。您还可以分区域按列排列。
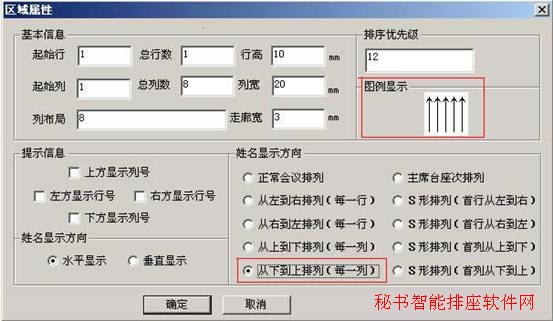
三、宴会排座说明
第一步:
同会议排座说明“一般设置”的前四步内容基本相同。
但要考虑V1.1版本新增加“单桌排列”和“系列排列”的不同来设置名单。
第二步:
点击“添加新餐桌”,在空档处左键拉框设置,先输入餐桌名称如宴会厅一号桌、紫光阁等,座位数根据您的实际人数设置,椅子是否显示根据您的需要和爱好,排列规则也是根据您的需要来设置。如果您觉得设置有问题,双击图表即可修改。

常规排列的规则是:选定正北面为大,然后右左右左排列(和会议排列相反)。
国际惯例排列的规则是:先选定正北面为主陪,正南面为副陪;然后正北面主陪的右手为主宾,正南面副陪的右手为副宾,正北面主陪的左手为三宾,正南面副陪的左手为四宾;然后主宾的右手为三陪,副宾的右手为四陪,三宾的左手为五陪,四宾的左手为六陪。以此类推。
第三步:
导入人员名单。这和V1.1版本不同的是,我们新增加了“单桌排列”和“系列排列”两种不同的选择。
![]()
在导入人员名单后,餐桌上还不会显示人员名字,因为您还没有选择哪种方式排列。这时,您可以根据自己的要求进行选择。
人员姓名显示后,可将姓名设置为四号字体。还可再“添加备注” 填写接待宴会标题。

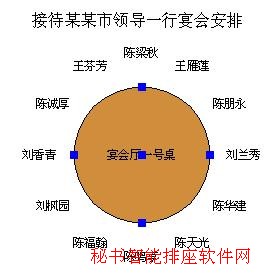
如果您还有客人,那么您再添加新餐桌,您也可以全部添加几张餐桌后再导入人员名单,也可以添加一张餐桌就导入人员,再添加再导入。
单桌排列:就是只有一桌客人,或者有几桌客人但都是一桌坐满以后再安排第二桌。单桌排列既可以按照常规排列,也可以按照国际惯例排列。
系列排列:就是有N桌客人一次按照梯次流水排列完。每桌宾客多少可自定义。系列排列既可以按照常规排列,也可以按照国际惯例排列。
修改的一些方法,基本同会议设置。

第四步:
打印。
四、使用小技巧和几点说明
(一)座次图的页码您可以通过“添加备注”在需要的位置加入页码来实现。如果您的座次图需要和《会议须知》一并装订,可通过Word的特殊功能将会议须知中座次图的位置跳过一页设置页码,在装订时把座次图加入即可。也可将座次图的位置设置为空白页,装订时用座次图换上空白页也可。其实您也可通过截图另存为图片,然后插入Word文档编辑。
(二)会议表格和餐桌的大小,您可把鼠标放在表格四个角上有四个小蓝色方块的地方,随意拖大或缩小。
(三)如果您需要整个版面设置也就是说整个版面一并设置的话,需要左键后把您需要设置的区域全部拉上框上,然后再进行设置。
(四)列布局中的数字中间的不是汉语状态下的逗号,而是英文状态下的逗号。英文逗号代表过道,数字代表有几列座位。
(五)排序优先级的设置原则是:数字越小越优先。
(六)如果一次会议邀请了老领导、老同志或不相隶属关系的单位领导参加会议,又和本次会议代表不好一并排列,可能会考虑在第一排或第二排的中间或一边集中排座。那么在输入人员名单时,就从排列这批人员的第一人起,隔一人输入一人,这样在自动排列后,这批人就坐在一起了。
(七)“系列排列”时N桌客人一次按照梯次流水排列完,可以每桌宾客多少自定义。但是您如果第一桌只排列领导或有选择的安排,那么您可以把第一桌按照“单桌排列”,其他的再按照“系列排列”法。
(八)如果宴会人员特别多,需要N桌安排,但在版面中根本就放置不下,这时您可按照餐桌序号先在白色纸张版面上进行设置,设置不下时,您还可以在两边的灰色版面中设置。打印时,我们默认了只有在白色纸张上的餐桌排列才能打印,在两边灰色版面上的不会被打印。打印完白色纸张上的餐桌排列后,再和灰色版面上的餐桌排列进行交换,然后再打印。
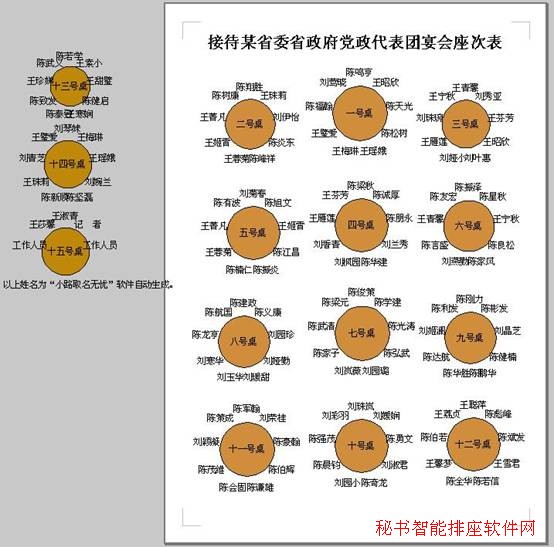
(九)如果表格和宴会餐桌已经设置并导入了人员名单,这是您又想不改变表格和餐桌数只对名单重新排列,但重新全部设置又浪费时间。这时您只需要保存一份空白文件,并点击导入空白文件,然后选择“系列排列”或“单桌排列”,人员就全部没有了。
(十)如果在“系列排列”中,您考虑其中一桌只安排指定人员如同学、好友在一起,但又不能放在桌号序列的最后,那么您可把此桌的优先级设置为最大也就是最后排列,而同时在人员名单中把这些人排列在最后即可实现。
(十一)如果在使用时鼠标老是在图表上移动不了,或者是移动鼠标图表也跟着动,一是点击“选择图形”,二是点击“撤销”。其实在设置过程中您可以随时点击“选择图形”。
![]()
(十二)下面这个排列,我们是把人员排列满的。大部分时候是不可能刚好把座位坐满的,这样的话,就有可能把工作人员和记者排列到正式会议代表中了,后面就不整齐了。那么我们只要把工作人员和记者的优先级设为最小,把工作人员和记者的名单放在最前,也就是说先排列最后,再排列主席台,再排列会议代表,这样一来,会议代表座位就只能是有多少人就排列多少了,不够的就自动空下了。当然了,如果您算错了人数和设错了表格,这时也可以再双击表格减少或增加行数。

俗话说得好,熟能生巧。
只要您认真查看使用手册,多摸索几遍,多测试几次,您一定会很快上手,并拓展很多功能,实现您想实现的任何座位排列方式。
如果还有什么不清楚的,请留言或QQ告诉我们。
另外,如果您还希望我们开发什么软件或需要什么样的软件,也请告诉我们。
再次对您选用我们开发的秘书智能排座软件表示衷心的感谢。一并谢谢!
手机扫码阅读本文
- 上一篇:使用智能排座软件的常见问题解答!
- 下一篇:智能排座软件的使用小技巧和几点说明


 {username},您好!
{username},您好!
