智能排座软件的使用小技巧和几点说明
【小 中 大】【收藏】 作者: 站长 来源: 本站原创 阅读 568 次 【加入会员】
1. 座次图的页码您可以通过“添加备注”在需要的位置加入页码来实现。如果您的座次图需要和《会议须知》一并装订,可通过Word的特殊功能将会议须知中座次图的位置跳过一页设置页码,在装订时把座次图加入即可。也可将座次图的位置设置为空白页,装订时用座次图换上空白页也可。其实您也可通过截图另存为图片,然后插入Word文档编辑。
2. 会议表格和餐桌的大小,您可把鼠标放在表格四个角上有四个小蓝色方块的地方,随意拖大或缩小。
3. 如果您需要整个版面设置也就是说整个版面一并设置的话,需要左键后把您需要设置的区域全部拉上框上,然后再进行设置。
4. 列布局中的数字中间的不是汉语状态下的逗号,而是英文状态下的逗号。英文逗号代表过道,数字代表有几列座位。
5. 排序优先级的设置原则是:数字越小越优先。
6. 如果一次会议邀请了老领导、老同志或不相隶属关系的单位领导参加会议,又和本次会议代表不好一并排列,可能会考虑在第一排或第二排的中间或一边集中排座。那么在输入人员名单时,就从排列这批人员的第一人起,隔一人输入一人,这样在自动排列后,这批人就坐在一起了。
7. “系列排列”时N桌客人一次按照梯次流水排列完,可以每桌宾客多少自定义。但是您如果第一桌只排列领导或有选择的安排,那么您可以把第一桌按照“单桌排列”,其他的再按照“系列排列”法。
8. 如果宴会人员特别多,需要N桌安排,但在版面中根本就放置不下,这时您可按照餐桌序号先在白色纸张版面上进行设置,设置不下时,您还可以在两边的灰色版面中设置。打印时,我们默认了只有在白色纸张上的餐桌排列才能打印,在两边灰色版面上的不会被打印。打印完白色纸张上的餐桌排列后,再和灰色版面上的餐桌排列进行交换,然后打印。
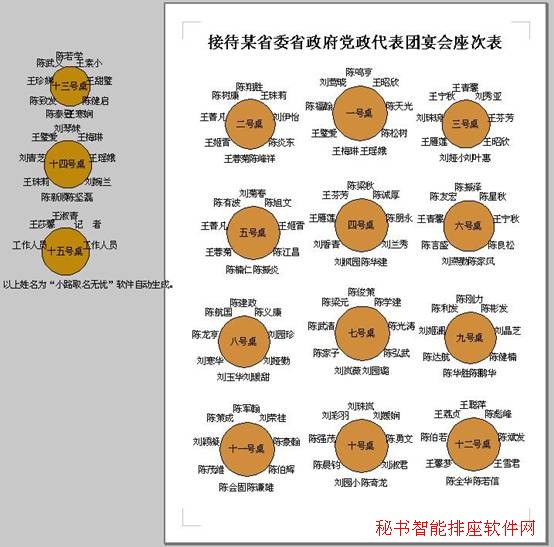
9. 如果会议座位和宴会餐桌已经设置并导入了人员名单,但又对人员名单进行了修改,这是您既不想改变表格和餐桌数而是只对名单重新排列时,您只需要导入一份事先保存好的空白名单,这样会议座位和宴会餐桌就全部成为空白,然后再重新导入修改好的名单就行了。
10. 如果在“系列排列”中,您考虑其中一桌只安排指定人员如同学、好友在一起,但又不能放在桌号序列的最后,那么您可把此桌的优先级设置为最大也就是最后排列,而同时在人员名单中把这些人排列在最后即可实现。
11. 如果在使用时鼠标老是在图表上移动不了,或者是移动鼠标图表也跟着动,一是点击“选择图形”,二是点击“撤销”。其实在设置过程中您可以随时点击“选择图形”。
![]()
12. 下面这个排列,我们是把人员排列满的。大部分时候是不可能刚好把座位坐满的,这样的话,就有可能把工作人员和记者排列到正式会议代表中了,后面就不整齐了。那么我们只要把工作人员和记者的优先级设为最小,把工作人员和记者的名单放在最前,也就是说先排列最后,再排列主席台,再排列会议代表,这样一来,会议代表座位就只能是有多少人就排列多少了,不够的就自动空下了。当然了,如果您算错了人数和设错了表格,这时也可以再双击表格减少或增加行数。

俗话说得好,熟能生巧。 只要您认真查看使用手册,多摸索几遍,多测试几次,您一定会很快上手,并拓展很多功能,实现您想实现的任何座位排列方式。
手机扫码阅读本文


 {username},您好!
{username},您好!
